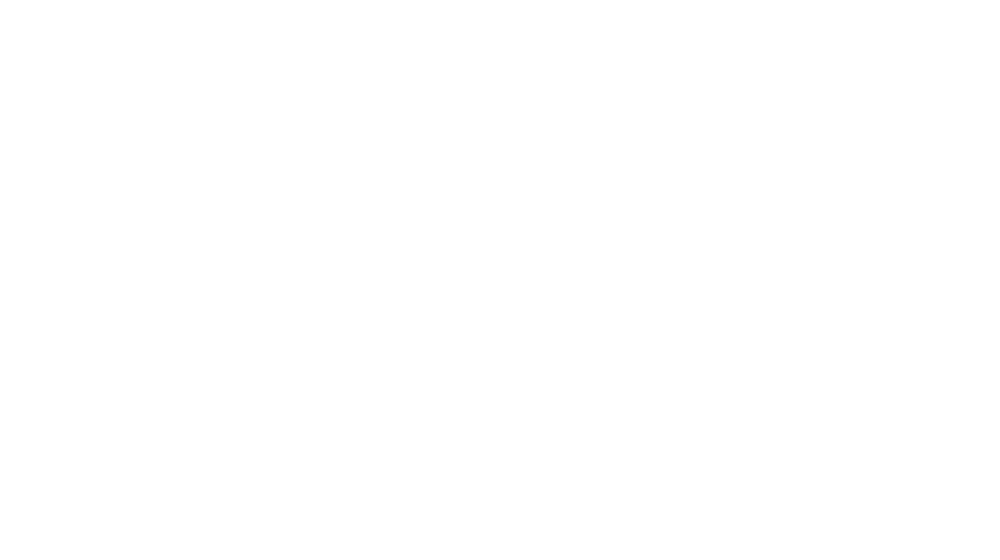Pricing
Contact
My Callsheet s.r.o.
K Ovcinu 297/18
32100 Plzen
Czech Republic
Identification Number: 05879582
E-mail: info@mycallsheet.com
Phone: +420777563550
Subscribe!
My Callsheet s.r.o.
is a company, which has developed a new and revolutionary way to send or receive callsheets and work with them. Everything is evolving, so do callsheets.
In cooperaition with DaMi development s.r.o. and Legal Partners s.r.o.
Instagram posts